How To Make Table In Photoshop
How to Create a Tabular array in Photoshop: iii Best Means 2022 – In improver to editing images, Photoshop as well allows you to create designs from the shapes provided. one of them how to make a table in Photoshop.

How to Create a Table in Photoshop:3 Easy Stride In 2022
Creating a table in Photoshop is non too difficult, because there is a specialtool. Y'all can also display a filigree so that the table design that will be made looks neater.
Read more:
- How to Make A4 Size Paper in Photoshop
- 10+ Best Photo Editing Application on Android
- how to Remove IDM Completely From Windows x
- 10+ Best Free Data Recovery Software for Windows 10
What does it do? Well, quite a lot.
- Make alist that has certain information
- Make brochures to explain the specifications ofsmartphones and laptops
- Enrich the contents of the blueprint to make it await neat
For the manufacture, let'south continue reading.
For the tutorial here I volition explain the steps ane past 1. Follow with notes too, don't miss annihilation.
# 1.Open the Adobe Photoshop Application
The offset step is to open up the Photoshop application on the PC used. But if you don't accept it, then y'all accept toinstall it get-go.
# 2.Creating a New Sheet or Worksheet
Then after the Photoshop awarding opens, you must create a new canvas in it.
The trick is toclick theFile menu > then selectNew . If y'all want to be applied, y'all tin can as welluse ashortcut by pressing Ctrl + N on thekeyboard.
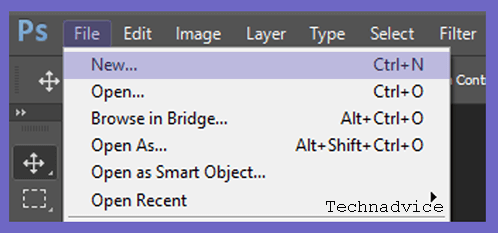
At present a new canvas or worksheet will appear in your Photoshop.
# iii.Displaying and Configuring the Grid
If you want to make tables neatly, then you must display the filigree on the canvas that has been created.
The existence of this grid will go far easier for yous to accommodate the position of the table that will be created later.
If yous desire to employ the grid to create a table, delight follow these steps:
- Commencement, you take to display the grid first. The flim-flam is toclick theView bill of fare > point thecursor to theEvidence option > select Grid.
- And soconfigure by clicking theEdit carte du jour > pointing thecursor to thePreferences option > so selectingFiligree, Guides &Slices .
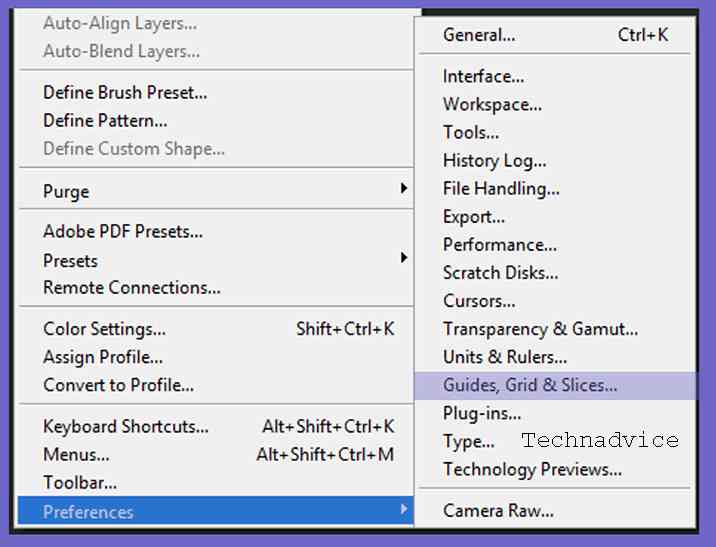
- Afterward thePreferences window appears, y'allcan configure the color, spacing and fashion of the grid lines.For this applied, I'll be using a gray, Gridline Every 50 px,Subdivision 10.

- If you haveclick OK.
- And then the grid that you have configured volition appear every bit shown below.
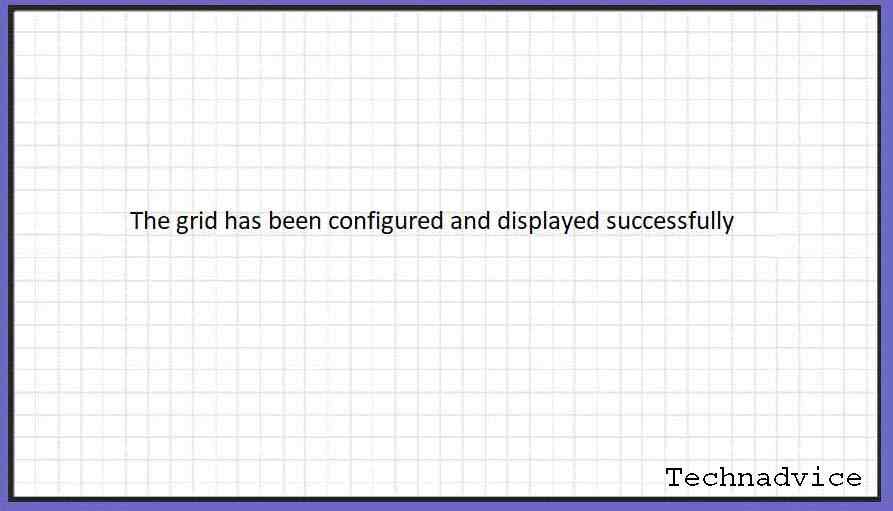
After the grid is successfully displayed, you can now create a table with the assistance ofshapes from therectangle tool.
Follow these steps.
- First, yous need to activate therectangle tool first. You lot tin check through the availabletool menu.
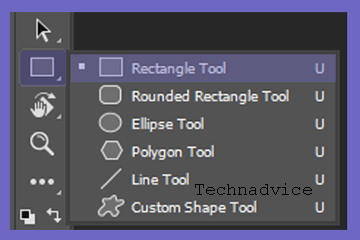
- Thenplace it every bit y'all similar.
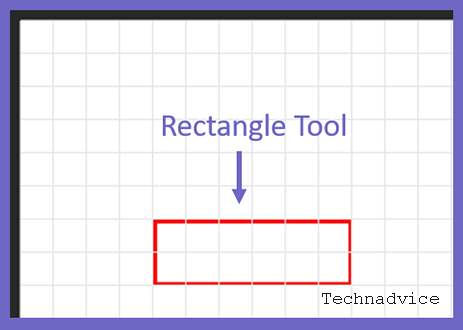
- Side by side,configure therectangle tool, such as setting thefill to be inactive, the thickness of the line 2 px, and the crimsonstroke.
- If you lot want to create some other row, youcanduplicate it to go far easier.The trick is to click on thelayer yous want toduplicate > so select theLayer menu > use theIndistinguishable Layer option.
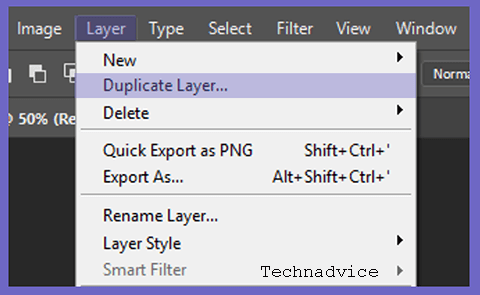
- When the rows are the way you want,you tin at presentcreate columns.The fox is to click theLine Tool and brand information technology like a straight line.
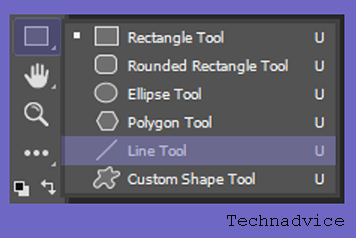
- Thenchange the color and size of theLine Tool, such as the format, activate thefill andstroke in red and the thickness of the line is 2 px.

- If you want to brand lots of columns, youtin canduplicate the layer again similar in the number 4 method.
- So the result volition be like the post-obit image.
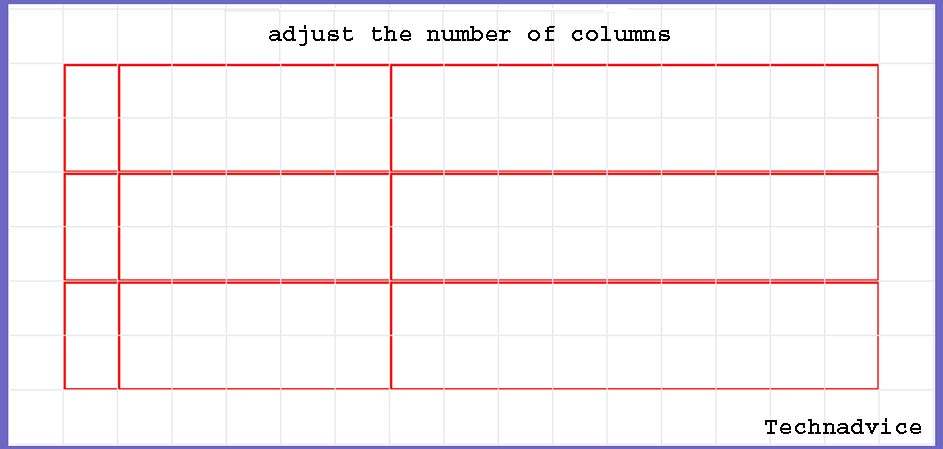
Now yous accept successfully created a tabular array in Photoshop.
For this method, I use Adobe Photoshop CC 2017. Those of you who utilize Adobe CS can also apply this method.
Read more:
- 4 Ways to find your Computer's Organization Specification
- How To Update Windows 10 Offline Permanently
- How to Restore Windows Photo Viewer Windows 10
Conclusion:
That is the discussion on how to create a table in Photoshop. For those of you who are designing aproject, whether it's brochures, pamphlets, banners, and others, possibly you can also add elements to this table.
Don't forget to bookmark and always visit every day Technadvice.com considering here you lot can find the latest Technology information such equally How-to Guide Tips and Tricks Blogging Digital Marketing Windows Android Root Social Media games, ETC. Best of luck.
How To Make Table In Photoshop,
Source: https://technadvice.com/how-to-create-a-table-in-photoshop/
Posted by: lavalleydespassoling.blogspot.com


0 Response to "How To Make Table In Photoshop"
Post a Comment